System taking too much space on macOS High Sierra
About This Mac > Storage
Many users who upgrade to macOS High Sierra get confused by what they see in About This Mac > Storage window. Particularly, the System category appears to take an unreasonable lot of space.
Usually it’s a combination of factors. The System is a bit of a catch-all category. It includes not only the /System folder, but also many other folders related to macOS and applications all over your disk.
So, the first thing you can do is to scan your disk with DaisyDisk and look for space hogs in areas such as /System, /private, ~/Library and others. You may find some temporary files or caches that were not disposed properly.
Next, look at the figure of available space.
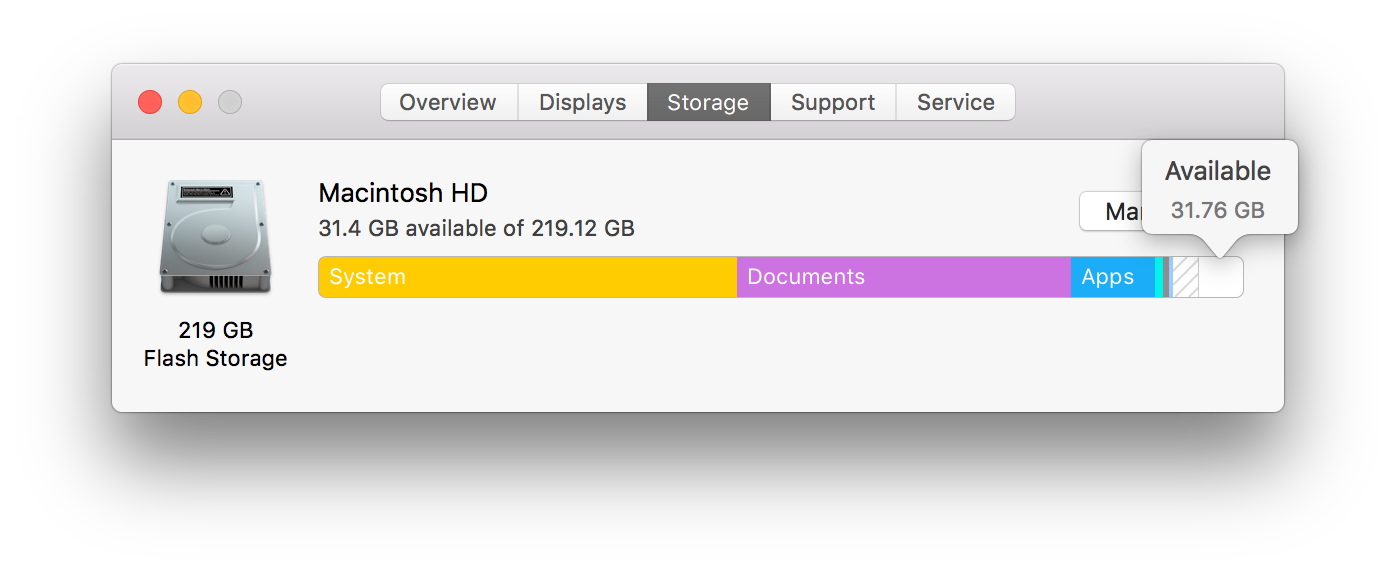
In certain cases you’ll notice that you may still have a lot of available space, but it’s simply not shown on the chart.
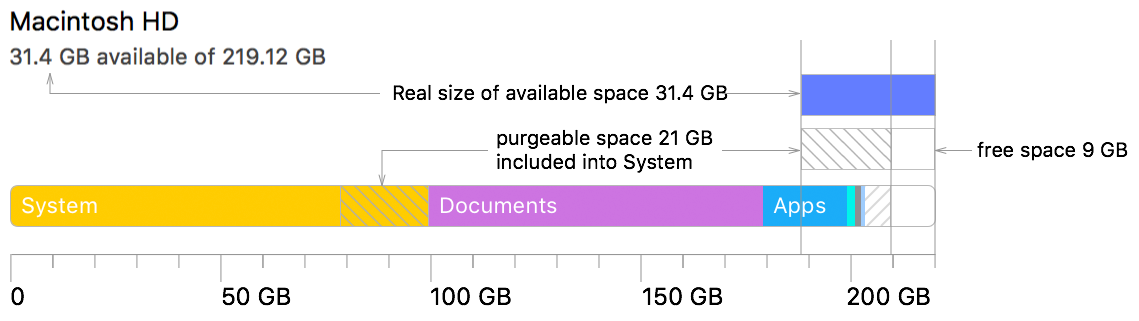
This happens because in macOS High Sierra, the purgeable space is included into the System category, unlike previous macOS versions, which used to have a special category — Purgeable.
And the amount of purgeable space in macOS High Sierra has also grown compared to the previous versions, because the new APFS file system keeps saving hourly temporary snapshots for the Time Machine and deletes them only when necessary. In result, the purgeable space is allowed to grow until 80% of the disk is occupied. This can make the System look unnecessarily bloated on the chart of About This Mac.
DaisyDisk to the rescue
DaisyDisk clears this confusion by showing separately how much space is actually used by files and by the purgeable space, and therefore how much space is currently available to the applications.
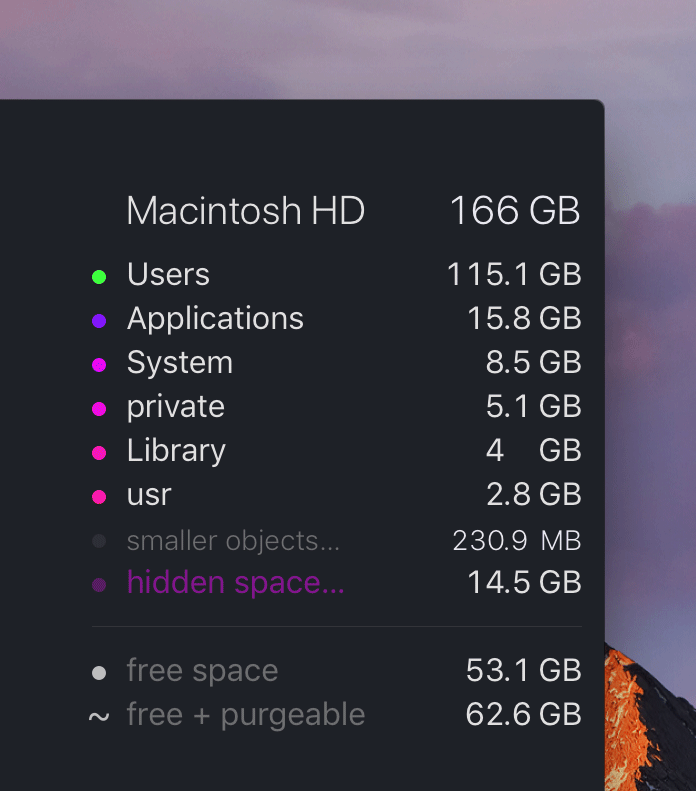
Notice that you can separately see free space and free + purgeable, the latter corresponding to the “available space” in About This Mac. The purgeable space can be found inside the hidden space item.
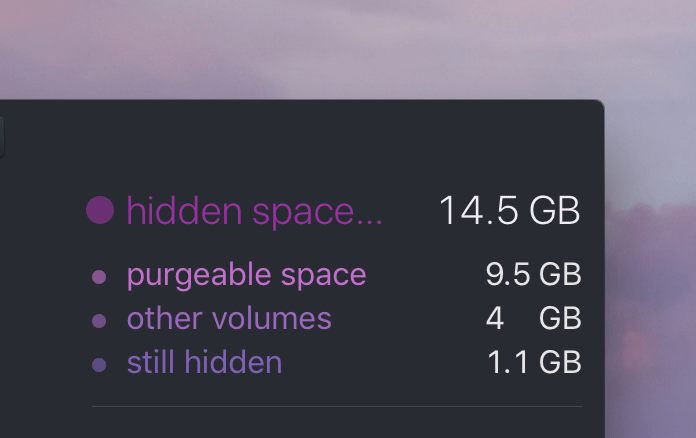
As a useful addition, you can use DaisyDisk to also forcedly reclaim the purgeable space, if necessary.