Scanning cloud storage
If you use a cloud storage service, DaisyDisk is capable of scanning the contents of your storage directly in the cloud, in the same way as you scan a local disk. In this way you can get a visual breakdown of your cloud storage usage, remove large unneeded files and keep your cloud quota in healthy limits.
Currently supported cloud services are:
- Dropbox™
- Google Drive™
- Microsoft OneDrive™
- Box™
Many of the cloud services come with bundled desktop apps that would optionally create local copies of your cloud files in a local folder on your disk, so you can manage the files as if they were local, but the cloud app automatically keeps them in sync with the cloud storage. Of course you can use DaisyDisk to scan such local folder containing the cloud files too.
However, in many cases scanning the local cache of the cloud files may not be a good solution. Particularly:
- the local cache of the cloud files may require too much local disk space in order to be created or kept around;
- the user may choose to deliberately exclude certain large files from the local syncing, which results in incomplete scan report;
- there is no easy way to use multiple accounts on the same cloud service using the bundled app.
DaisyDisk provides an elegant solution to the above problems by scanning the cloud storage directly, without creating a local cache of the files.
Connecting a cloud account
In order to scan your cloud account in DaisyDisk, you need to connect it first. Use the Connect [cloud service name] Account menu command, located in the dropdown section of the Scan Folder… button at the bottom of the DaisyDisk window.
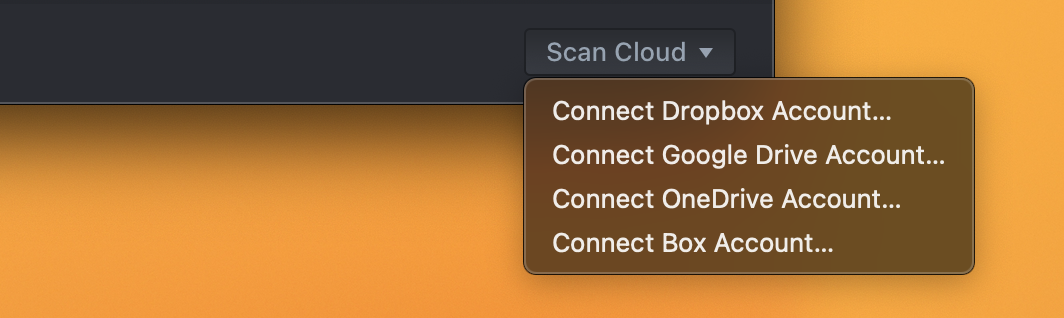
You will be taken to a web page of the corresponding cloud service provider, requesting you to authorize DaisyDisk to access your cloud files. When done, you should see the corresponding success message.
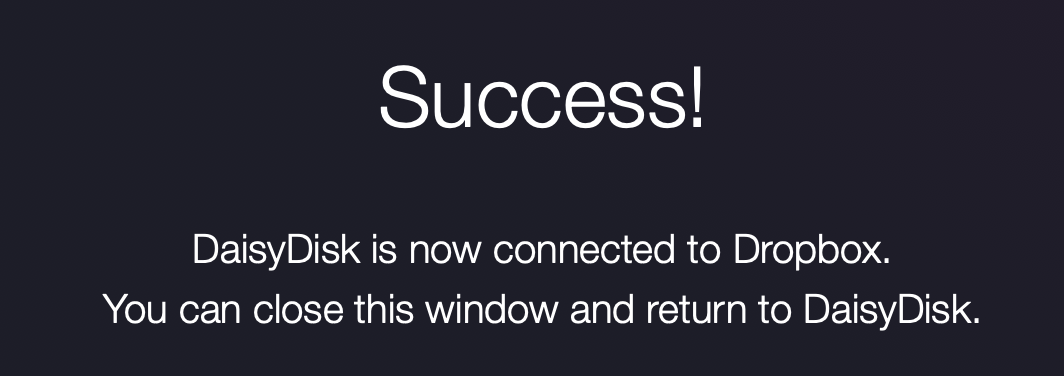
This is done only once. Later, the connected cloud accounts will appear in the list of disks.
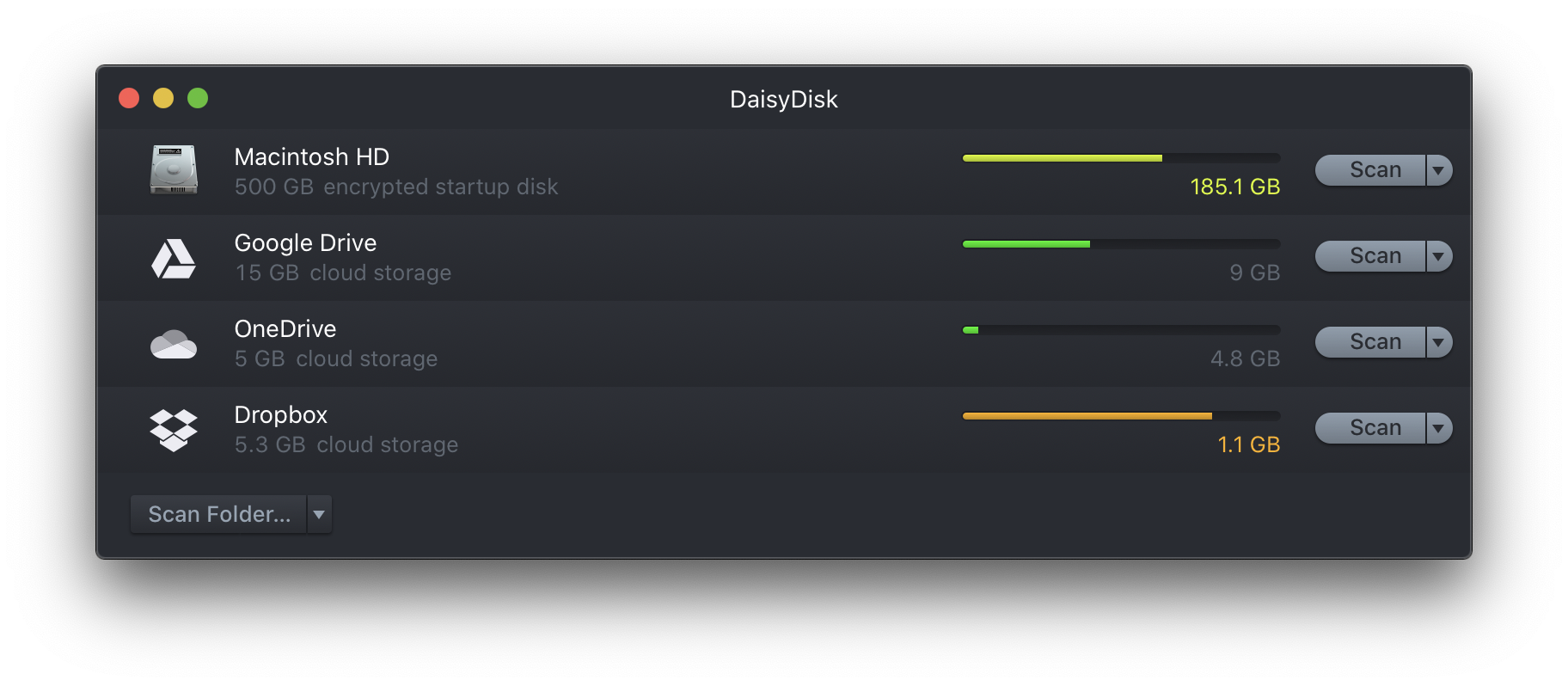
You can connect multiple accounts for the same cloud service simultaneously — something that is not possible using the bundled cloud app.
Peculiarities of cloud services
Most cloud services widely support sharing of files and folders between users of the service. DaisyDisk includes such shared files and folders in the report, but their displayed size is not the physical size of the files, but the used amount of space quota of the current user. In Google Drive, only the owner of the shared files spends space quota on the files, while the sharing recipients get them for free (for 0 bytes of quota). By contrast, in Dropbox, the shared folders do occupy space quota in both the owner’s and the sharing recipient’s accounts.
Deleting the shared files and folders only removes access to them from the sharing recipient, but the files remain in their owner’s account.
Some cloud storage services integrate with office apps like Google Docs. The files created in Google Docs do not occupy space quota in Google Drive. However, they do count towards the space quota in Dropbox. (Also note that there is a known issue with Dropbox’s incorrect size estimation of *.gdoc files, possibly resulting in some hidden space.)
Certain versions of Google Drive support multiple parents for files, i.e. the same file may appear in different folders. DaisyDisk handles this feature the same way as it treats hard links on local disks.
What about Apple’s iCloud storage?
Unfortunately, at the moment scanning iCloud storage in third-party apps is technically impossible. Apple has deliberately “sandboxed” access of each app to the iCloud storage, for security reasons. In other words, each app can only scan its own folder in the iCloud storage, but not folders of other apps of the same user. For this reason, the only way to analyze the usage of iCloud storage is to scan the local copy of the iCloud Drive, using the Scan Folder… button.